Luminance: If you have more than one display and want them all to match
then you'll probably need to set them to the same luminance. Professional
quality calibrators will allow you to do this, sometimes with the option to
measure the luminance and possibly also the white point of one monitor so that
others can be set to match it. The value you set will depend not only on what
your displays are capable of but what the ambient lighting is like; although
relatively dim and neutral-colored surroundings are strongly recommended, sometimes
it's not possible to achieve this. If you're regularly comparing screen with
print, it's a good idea to set a visually similar luminance for the screen and
viewing booth in order to minimise the adjustment your eyes have to make. Since
cheaper viewing booths don't tend to have dimmers, that may mean adjusting the
screen. If you're calibrating a mixed group of displays, you'll be limited to
what the dimmest can manage.
If you calibrate and profile with software that reports the achieved values
at the end of the process and find that the target luminance hasn't been
achieved, first try raising the hardware luminance level if possible (i.e. turn
up the screen's brightness control), as a poor calibration can result if the
target luminance is not reached. If a repeat calibration still does not achieve
the target value, set the target lower and run the process again until it can
be achieved. Your manual hardware brightness setting needs to allow for some
inevitable loss of luminance as a result of automated colour balance adjustment
later in the calibration process, so allow some 15 - 20 percent extra.
At the other end of the luminance range, you may find it useful to be able
to specify a minimum (black) level, if you want to soft-proof for commercial
print, for example. First try the default, which is probably minimum black
level and compare it to a proof under correct lighting conditions. If this
isn't a good representation of printed black and your software allows you to
specify a value, try increasing your targeted black point above zero in small
increments, then compare this against a proof. Be prepared for some trial-and-error adjustment.
White point: The D50 (5000K) illumination standard used in the printing
world might at first seem the obvious target for display calibration but
experience has shown that it can look too yellow, especially at lower luminance
settings. D65 (6500K), although technically and visually bluer, tends to look
more 'right' to photographers when comparing against accurate and correctly-illuminated
prints. If you do find 6500K too blueish and your calibration software allows
it, you can always experiment with in-between values. With LCD displays it's
best to ignore any color temperature presets that are offered via the monitor's
buttons and on-screen control menus, as they can be quite inaccurate.
Gamma: Gamma settings can be a source of confusion, but in a correctly
color-managed system the actual value doesn't matter too much as it will
automatically be taken into account. Since the native gamma of almost all
displays is 2.2, from experience we recommend standardising on gamma 2.2.
Verification: A good quality display calibrator/profiler will offer some
means of assessing the quality of the profiles it makes. It's a good idea to
run this immediately after making a profile but the ultimate test is via visual
verification. This is done by comparing a certified proof against the screen
display of the same file. The CMnet/Pixl verification kit supplied by
colourmanagement.netincludes a measured and certified image file with the
appropriate Photoshop proofing setup instructions. The print needs to be viewed
under the correct lighting conditions, ideally a D50 viewing booth, though
daylight is usually acceptable - a GATF/RHEM indicator is attached for guidance
as to whether viewing conditions are acceptable.
Re-profiling: LCD displays are a great deal more consistent than CRTs, but LCD panel behavior does change over time, so you will need to re-profile at intervals. Try re-profiling LCD displays every two weeks to begin with. If there's no apparent change after re-profiling, extend this interval to three or four weeks. Even if your display seems very stable, it's good practice to re-profile monthly as LCD panel backlight tubes do change over time. The LED backlights used in newer displays are claimed to be more stable in the long term but this is as yet unproven. If you have one of these displays and find that there really isn't any change from one month to the next, then you could try doubling the testing/re-profiling period, but spending a few minutes each month to make sure that your display color remains accurate doesn't seem too high a price.
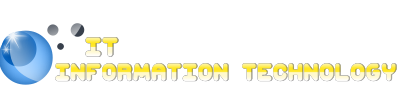

No comments:
Post a Comment